User Tools
Sidebar
This is an old revision of the document!
Prerequisites for CIDER 2018 Tutorial
Virtualbox
You can download and install virtualbox *BEFORE* the tutorial. You can download it from VirtualBox downloads
Use these directions to install VirtualBox.
If your host machine is any linux system, both virtualbox and virtualbox-dkms packages must be installed. Also check to make sure you have exFAT filesystem drivers. Windows and Mac systems should have it by default. On Ubuntu, the packages required are exfat-utils and exfat-fuse.
We recommended that your computer has at least 20 to 30 GB of free disk space and preferably 4 GB of RAM.
Tutorial Image
During registration, you will receive a 16 GB USB drive with an OVA file called “CIDER2018.ova.” This image contains the software for all CIDER tutorials. Copy it onto the laptop you are going to use for the tutorial.
Alternatively, you can also download the virtual machine frome here: CIDER2018 Virtual Machine. Note that this file is over 5GB in size and will take a long time to download.
Importing the CIDER2018 tutorial image
- Run VirtualBox.
- Select from the menu “Import appliance”:
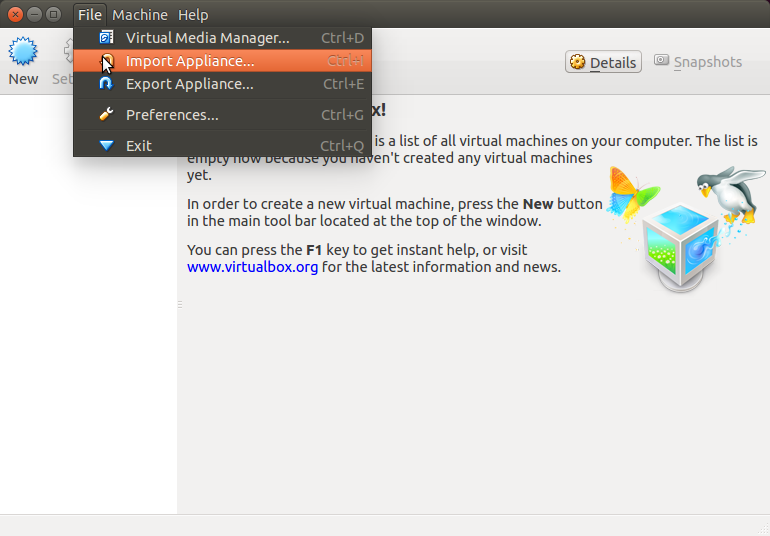
- Select the downloaded CIDER2018.ova:
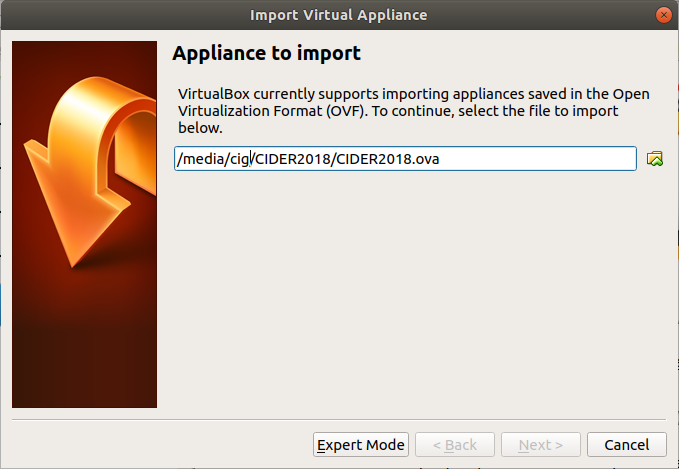
- Select Next and Import:
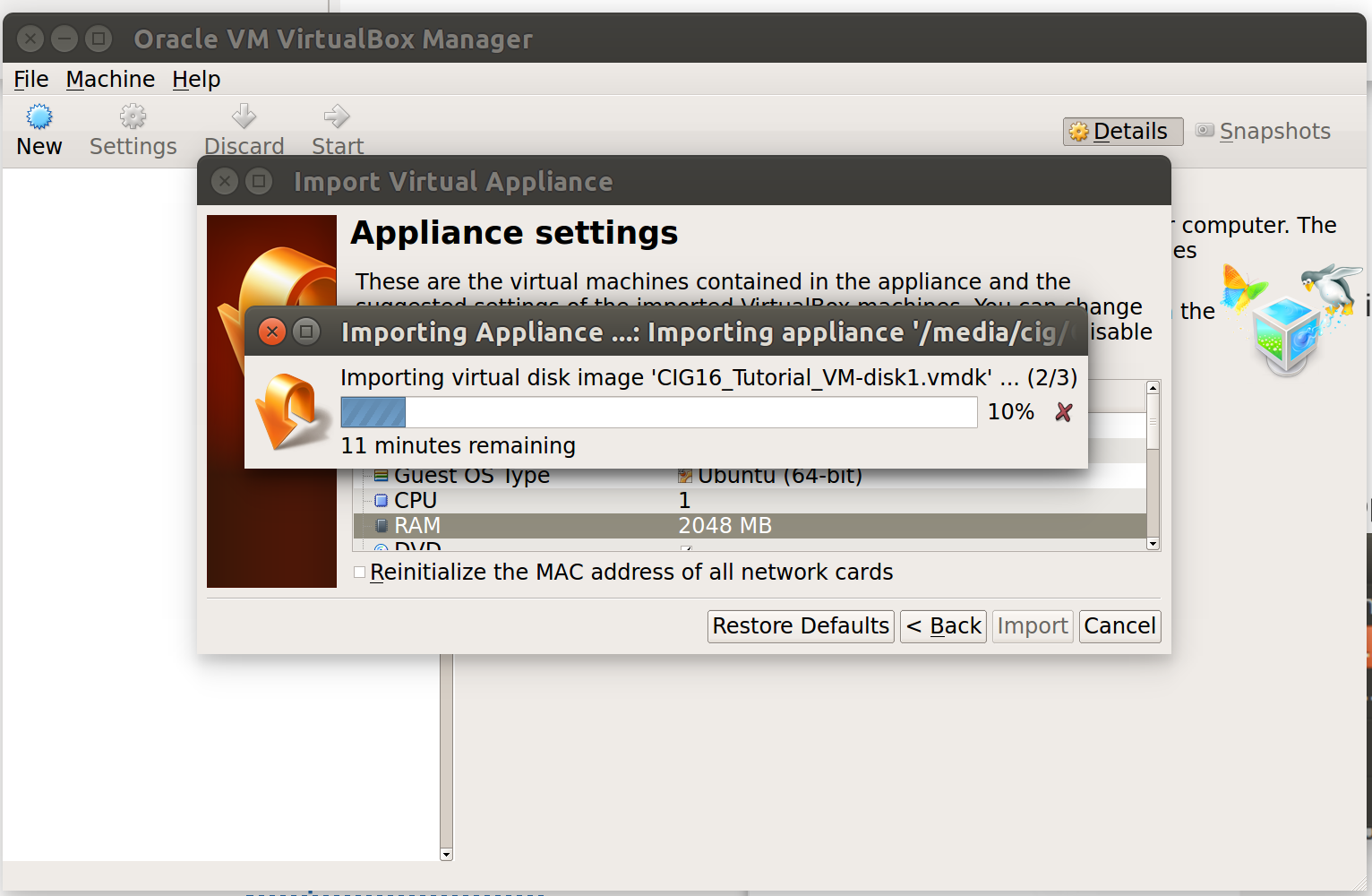
- Click on start (the green arrow) to launch the image:
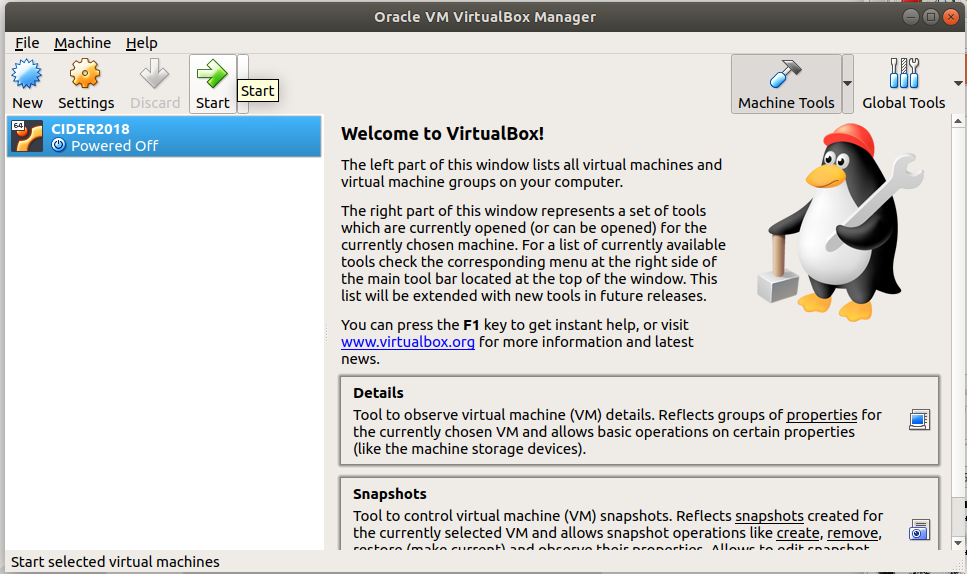
Using the Virtual machine
We use virtualbox to boot up a Ubuntu 16.04 linux operating system inside the virtual machine.
The virtual machine contains the following users for the individual tutorials:
- geodynamics
- mineralphysics
- seismology
Note that all of the users listed above are password less.
The super user is cideradmin and the password is cideradmin.
If you want to install additional packages, do it as cideradmin:
su cideradmin
sudo apt-get install <package name> to install ubuntu packages.
Now simply start the CIDER2018 virtual machine.
Troubleshooting
- On some laptops the hardware feature that allows virtual machines to work efficiently (Intel VT-x) is disabled. If while importing or starting the VM you get error messages like 'This host supports Intel VT-x, but Intel VT-x is disabled' then reboot your computer, enter the BIOS settings, and make sure the 'VT-x' setting is set to 'Enabled'. As the setting can be called slightly differently for different laptops, please let us know if you need help with this problem.

